Häufig gestellte Fragen
Ich habe meine PUK und möchte meine Ausweis-PIN entsperren. Wie kann ich das machen?
Wenn Sie Ihre sechsstellige PIN drei Mal falsch eingegeben haben, ist Ihre Ausweis-PIN gesperrt. Wenn Sie die richtige PIN kennen, können Sie Ihren Ausweis selbstständig entsperren. Hierzu benötigen Sie Ihre PUK (Sie finden die PUK in Ihrem PIN-Brief, welcher Ihnen nach Beantragung Ihres Ausweises zugestellt wurde). Eine Entsperrung mit Ihrer zehnstelligen PUK können Sie in der AUTHADA-App durchführen. Öffnen Sie dazu die AUTHADA-App und klicken Sie auf „Mehr“ und dann auf „PIN entsperren“. Nachdem Sie Ihre Ausweis-PIN mit der AUTHADA-App und der PUK entsperrt haben, haben Sie drei neue Versuche, um die richtige PIN einzugeben.
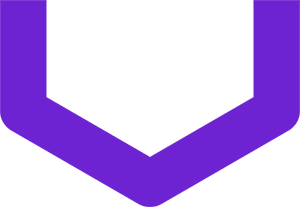
FAQ
Kompatible Ausweise
Mit der Online-Ausweisfunktion des deutschen Personalausweises, des Aufenthaltstitels und der eID-Karte für Unionsbürgerinnen und Unionsbürger können Sie Ihre Identität digital, sicher und zweifelsfrei belegen. Zum Beispiel beim Online-Abschluss eines Telefon- oder Kreditvertrags. Ihr Diensteanbieter, für den Sie sich identifizieren möchten, leitet Sie an AUTHADA weiter, um die Identifizierung durchzuführen.
Um eine digitale Identifizierung mit AUTHADA durchzuführen, benötigen Sie den deutschen Personalausweis, einen Aufenthaltstitel oder eine eID-Karte für Unionsbürgerinnen und Unionsbürger. Zusätzlich zu einem dieser Ausweisdokumente ist die dazugehörige PIN erforderlich.
Wenn Sie Ihre sechsstellige PIN drei Mal falsch eingegeben haben, ist Ihre Ausweis-PIN gesperrt, jedoch nicht Ihr Personalausweis an sich. Konkret bedeutet das, dass Sie die Online-Ausweisfunktion nicht nutzen können und sich nicht selbständig mit Ihrem Personalausweis online identifizieren können. Eine Identifizierung bei einer Behörde, einer Bank oder einem Dienstleister vor Ort ist jedoch weiterhin möglich.
Wenn Sie die richtige PIN kennen, können Sie Ihren Ausweis selbstständig entsperren. Hierzu benötigen Sie Ihre PUK, welche Sie in Ihrem PIN-Brief finden. Eine Entsperrung mit Ihrer zehnstelligen PUK können Sie in der AUTHADA-App durchführen. Nachdem Sie Ihre Ausweis-PIN mit der AUTHADA-App und der PUK entsperrt haben, haben Sie drei neue Versuche, um die richtige PIN einzugeben.
Falls Sie Ihren PIN-Brief nicht mehr zur Hand haben, können Sie Ihre Ausweis-PIN auch ohne PUK zurücksetzen. Hier finden Sie weitere Informationen zum Zurücksetzen der Ausweis-PIN.
Seit 2021 können Bürgerinnen und Bürger der Europäischen Union sowie Angehörige des Europäischen Wirtschaftsraums eine eID-Karte für Unionsbürgerinnen und Unionsbürger beantragen. Die Beantragung kann im Einwohnermeldeamt/Bürgeramt (bei Wohnsitz in Deutschland) oder bei den vom Auswärtigen Amt benannten deutschen Auslandsvertretungen (bei Wohnsitz außerhalb Deutschlands) vorgenommen werden. Die eID-Karte für Unionsbürgerinnen und Unionsbürger enthält ebenso wie der Personalausweis und der Aufenthaltstitel eine Online-Ausweisfunktion, mit der Sie sich digital ausweisen und Behördengänge absolvieren können. Sie ist jedoch kein Ersatz für Ihren gültigen, ausländischen Personalausweis oder Pass.
Wir bieten unsere App-Lösung leider ausschließlich für den deutschen Personalausweis, den Aufenthaltstitel und die eID-Karte für Unionsbürgerinnen und Unionsbürger an. Falls Sie keines dieser Ausweisdokumente besitzen, verwenden Sie bitte eine andere Identifizierungsmethode. Informieren Sie sich hierzu bei Ihrem Diensteanbieter, für den Sie sich identifizieren möchten.
Kompatible Geräte / NFC
Vergewissern Sie sich zunächst in den Geräteeinstellungen, dass NFC bei Ihrem Gerät aktiviert ist. Falls Ihr Smartphone von einer Schutzhülle umgeben ist, entfernen Sie diese bitte für den Auslesevorgang.
Bei den meisten Geräten befindet sich die NFC-Schnittstelle auf der Rückseite im mittleren bis oberen Bereich. Versuchen Sie Ihren Ausweis langsam über die Rückseite Ihres Geräts zu bewegen. Halten Sie dazu Ihren Ausweis direkt an Ihr Smartphone, sodass kein Abstand zwischen dem Smartphone und Ihrem Ausweis ist.
Sollte nach ein paar Sekunden keine Reaktion erfolgen, entfernen Sie den Ausweis kurz von der Rückseite des Geräts und halten Sie den Ausweis anschließend erneut dagegen.
Hier können Sie sich unser Tutorial-Video dazu ansehen oder orientieren Sie sich an folgender Darstellung:

Um die AUTHADA-App nutzen zu können, benötigen Sie ein NFC-fähiges Smartphone. Die meisten Smartphones sind mit NFC ausgestattet.
Hier können Sie sich unsere Video-Tutorials zum NFC-Auslesevorgang anschauen:
- iOS-Tutorial für iPhones
- Android-Tutorial
Bitte beachten Sie, dass das jeweiligen Betriebssystem folgendes erfüllen muss:
- Andriod-Betriebssystem:
Android 5.0 oder neuer erforderlich - iOS-Betriebssystem (iPhones):
iOS 13.0 oder neuer erforderlich
Beginnend mit dem iPhone 7 sind alle nachfolgenden iPhone-Modelle getestet worden und für die Verwendung mit der iOS-App von AUTHADA geeignet.
Welche Betriebssystem-Version auf Ihrem Smartphone installiert ist, können Sie unter den Geräteeinstellungen einsehen.
Der deutsche Personalausweis, der Aufenthaltstitel und die eID-Karte für Unionsbürgerinnen und Unionsbürger enthalten eine NFC-Chipkarte, auf der Ihre Daten gespeichert sind. Ein Smartphone mit NFC-Funktionalität dient als Lesegerät und übermittelt die Daten über einen verschlüsselten Kanal. Damit Ihre Ausweisdaten zur Identifizierung ausgelesen werden können, ist es unbedingt notwendig, NFC in den Smartphone-Einstellungen zu aktivieren.
Bei den meisten Geräten befindet sich die NFC-Schnittstelle auf der Rückseite im mittleren bis oberen Bereich. Bei iPhones befindet sich die NFC-Schnittstelle einheitlich bei allen unterstützen Geräten (iPhone 7 oder neuer) an der oberen Kante auf der Rückseite des Smartphones. Bei dem verwendeten Smartphone zur Identifizierung muss es sich nicht um Ihr eigenes handeln, auf dem Gerät werden während des Identifizierungsprozesses keine Daten gespeichert.
Hier können Sie sich unsere Video-Tutorials zum NFC-Auslesevorgang anschauen:
- iOS-Tutorial für iPhones
- Android-Tutorial
Um die NFC-Schnittstelle nutzen zu können wird mindestens iOS 13 (iPhone 7 oder neuer) benötigt. Vergewissern Sie sich in den Geräteeinstellungen, dass NFC bei Ihrem Gerät aktiviert ist. Falls Ihr Smartphone von einer Schutzhülle umgeben ist, entfernen Sie diese bitte für den Auslesevorgang.
Bei den iPhones befindet sich die NFC-Schnittstelle an der oberen Kante der Rückseite. Halten Sie Ihr iPhone schräg an den Ausweis, so dass die obere Kante Ihres iPhones auf oder unterhalb des Namensfeldes des Ausweises aufliegt. Halten Sie dazu Ihren Ausweis direkt an Ihr Smartphone, sodass kein Abstand zwischen dem Smartphone und Ihrem Ausweis ist. Sollte nach ein paar Sekunden keine Reaktion erfolgen, entfernen Sie den Ausweis kurz von der Rückseite des Geräts und halten Sie den Ausweis anschließend erneut dagegen.
Hier können Sie sich unser Tutorial-Video dazu ansehen oder orientieren Sie sich an folgender Darstellung:
Wenn Ihr Smartphone nicht NFC-fähig ist, besteht die Möglichkeit, dass Sie sich mit einem anderen Smartphone identifizieren. Denn generell gilt bei der Nutzung der AUTHADA-App: Es werden keine Daten auf dem verwendeten Smartphone gespeichert, weshalb die Nutzung eines anderen Geräts (bspw. eines Familienmitglieds oder aus dem Freundeskreis) datenschutztechnisch völlig unbedenklich ist. Außerdem sind alle Daten zu jedem Zeitpunkt verschlüsselt.
Datenschutz
Auf dem elektronischen Personalausweis sind folgende Daten gespeichert:
- Familienname und Vorname(n)
- Geburtsdatum und -ort
- Anschrift und Postleitzahl
- Wenn angegeben: Ordens- oder Künstlername
- Wenn angegeben: Akademischer Grad
- Ob der Ausweis noch gültig ist (das schützt vor Missbrauch)
- Digitales Lichtbild (kann von hoheitlichen Stellen wie bspw. Polizei und Zoll ausgelesen werden)
- Seriennummer (kann von hoheitlichen Stellen wie bspw. Polizei und Zoll ausgelesen werden)
- Wenn angegeben: Fingerabdrücke (kann von hoheitlichen Stellen wie bspw. Polizei und Zoll ausgelesen werden)
Das Bundesverwaltungsamt entscheidet, abhängig vom zugrundeliegenden Verwendungszweck, welche Datenfelder ausgelesen werden dürfen. Vor dem Ausleseprozess wird Ihnen immer angezeigt, welche Daten ausgelesen werden. Das Lichtbild, die Seriennummer und die Fingerabdrücke werden von AUTHADA nicht ausgelesen.
Welche Daten für eine Identifizierung ausgelesen werden, unterscheidet sich nach Anwendungsfall bzw. Ausweiszweck. Das Bundesverwaltungsamt entscheidet, abhängig vom zugrundeliegenden Verwendungszweck, welche Datenfelder ausgelesen werden dürfen.
Das Lichtbild, die Seriennummer und die Fingerabdrücke werden von AUTHADA nicht ausgelesen.
Ihre persönlichen Daten sind stets verschlüsselt – auch für AUTHADA. Nur der Diensteanbieter, für den Sie sich identifizieren, kann Ihre Daten einsehen. Nach der Übermittlung an diesen werden alle Daten aus unserem System gelöscht.
Ja! AUTHADA besitzt ein Berechtigungszertifikat, welches durch anerkannte Verschlüsselungsverfahren einen sicheren Datentransfer zwischen Nutzer und Diensteanbieter garantiert. Das Bundesverwaltungsamt vergibt das Zertifikat und entscheidet, abhängig vom zugrundeliegenden Verwendungszweck, welche Datenfelder Ihres Personalausweises, Aufenthaltstitels oder der eID-Karte für Unionsbürgerinnen und Unionsbürger ausgelesen werden dürfen. Ihre ausgelesenen Daten werden zu keinem Zeitpunkt auf dem verwendeten Smartphone gespeichert. Das Smartphone wird nur verwendet, um die Daten für den jeweiligen Diensteanbieter per NFC auszulesen.
Als zertifizierter Identifizierungsanbieter garantiert und steht AUTHADA wir für sichere Transaktionen und Schutz von Daten und Identitäten. Mit unserer ISO27001- und BSI-Zertifizierung sowie unserer State-of-the-Art Verschlüsselung und unserem hochsicheren Rechenzentrum sorgen wir für den sichersten Identifizierungsservice am Markt. Ihre Daten werden nicht in der App oder bei AUTHADA gespeichert – Ihre Daten sind stets verschlüsselt und sicher.
Das Berechtigungszertifikat wird vom Bundesverwaltungsamt vergeben. Es garantiert einen sicheren Datentransfer zwischen Nutzer und Diensteanbieter durch anerkannte Verschlüsselungsverfahren. Das Bundesverwaltungsamt entscheidet, abhängig vom zugrundeliegenden Verwendungszweck, welche Datenfelder ausgelesen werden dürfen. Ihre Daten werden zu keinem Zeitpunkt auf Ihrem mobilen Endgerät gespeichert.
PIN / PUK / CAN
Ihre Ausweis-PIN finden Sie in Ihrem PIN-Brief. Den PIN-Brief erhalten Sie ca. zwei Wochen nach der Beantragung Ihres Personalausweises per Post. Der PIN-Brief enthält Informationen zur Online-Ausweisfunktion sowie:
- Ihre fünfstellige Transport-PIN (auch Aktivierungs-PIN genannt),
- Ihre PUK (Entsperrnummer)
Sie haben Ihren PIN-Brief nicht mehr zur Hand haben oder Ihre PIN vergessen? Hier finden Sie Informationen zum Zurücksetzen der PIN.
Die Ausweis-PIN ist eine fünf- oder sechsstellige Zahlenfolge. Bei der fünfstelligen PIN handelt es sich um die sogenannte Transport-PIN. Sie erhalten die Transport-PIN zusammen mit Ihrer PUK (Entsperrnummer) in Ihrem PIN-Brief.
Vor der ersten Nutzung der Online-Ausweisfunktion müssen Sie eine neue, sechsstellige PIN setzen. Mit der AUTHADA-App und der Funktion “PIN ändern” können Sie diese neue PIN einstellen. Geben Sie dazu Ihre fünfstellige Transport-PIN aus Ihrem PIN-Brief ein und vergeben Sie dann die neue, persönliche sechsstellige Ausweis-PIN. Diese PIN benötigen Sie künftig immer, wenn Sie die Online-Ausweisfunktion nutzen möchten.
Sie haben Ihren PIN-Brief nicht mehr zur Hand haben oder Ihre Ausweis-PIN vergessen? Hier finden Sie Informationen zum Zurücksetzen der PIN.
Die fünfstellige Transport-PIN erhalten Sie postalisch per Brief, nachdem Sie einen neuen deutschen Personalausweis, Aufenthaltstitel oder eine eID-Karte für Unionsbürgerinnen und Unionsbürger beantragt haben. Sie wird auch Aktivierungs-PIN genannt. Um die Online-Ausweisfunktion zu nutzen, müssen Sie vor der ersten Verwendung die fünfstellige Transport-PIN durch eine selbstgewählte, sechsstellige PIN ersetzen. Wenn Ihnen Ihre fünfstellige Transport-PIN vorliegt, können Sie mit der AUTHADA-App erstmalig Ihre geheime, sechsstellige PIN setzen.
Die sechsstellige PIN ist Ihre individuelle, selbstgesetzte und geheime PIN, die Sie jedes Mal brauchen, wenn Sie sich mit Ihrem Ausweis online identifizieren möchten. Die PIN, die Sie ca. zwei Wochen nach Antragstellung des Personalausweises per Post erhalten, ist fünfstellig. Sie müssen diese fünfstellige Transport-PIN vor der ersten Nutzung der Online-Ausweisfunktion durch eine selbstgewählte, sechsstelligen PIN ersetzen. Wenn Ihnen Ihre fünfstellige Transport-PIN vorliegt, können Sie mit der AUTHADA-App erstmalig Ihre geheime, sechsstellige PIN setzen.
Falls Sie Ihren PIN-Brief nicht mehr zur Hand haben oder Ihre PIN vergessen haben, können Sie Ihre PIN auch ohne PUK vor Ort in Ihrem Bürgeramt zurücksetzen lassen.
Anmerkung: Bis zum 29.12.2023 konnten Inhabende eines deutschen Personalausweises oder einer eID-Karte für Unionsbürger*innen über den Service des Bundesministeriums des Innern und für Heimat online einen sogenannten PIN-Rücksetzbrief bestellen. Der Service wurde jedoch zum 29.12.2023 eigenstellt. Bei Fragen, wenden Sie sich an den Support des Bundesministeriums des Inneren und für Heimat: info@eid-support.de. Weitere Informationen zu Kontaktmöglichkeiten und dem Hinweis zum eigestellten Dienst finden Sie auf der Website des Ministeriums: https://www.pin-ruecksetzbrief-bestellen.de/support.
Mit dem PIN-Rücksetzdienst des Bundesministerium des Innern und für Heimat konnten Inhabende eines deutschen Personalausweises oder einer eID-Karte für Unionsbürgerinnen und Unionsbürger einen sogenannten PIN-Rücksetzbrief bestellen. Mit diesem konnten Bürger*innen ihren Ausweis entsperren (auch ohne PUK), eine neue Ausweis-PIN vergeben und die Online-Ausweisfunktion (eID-Funktion) aktivieren.
Leider hat das Bundesministeriums des Innern und für Heimat den Service zum 29.12.2023 eigenstellt. Bei Fragen, wenden Sie sich an den Support des Bundesministeriums des Inneren und für Heimat: info@eid-support.de. Weitere Informationen zu Kontaktmöglichkeiten und dem Hinweis zum eigestellten Dienst finden Sie auf der Website des Ministeriums: https://www.pin-ruecksetzbrief-bestellen.de/support.
Die PUK für den deutschen Personalausweis, den Aufenthaltstitel und die eID-Karte für Unionsbürger*innen finden Sie in Ihrem PIN-Brief. Hier finden Sie weitere Informationen zum PIN-Brief.
Sie benötigen die PUK, wenn Sie Ihre Ausweis-PIN drei Mal falsch eingegeben haben und diese dadurch gesperrt ist. Mit der AUTHADA-App und der der zehnstelligen PUK können Sie die PIN selbstständig entsperren. Zum Entsperren, wählen Sie in der AUTHADA-App die Funktion “PIN entsperren”. Nachdem Sie Ihre Ausweis-PIN mit der AUTHADA-App und der PUK erfolgreich entsperrt haben, haben Sie drei neue Versuche, um die richtige PIN einzugeben.
Falls Sie die PIN vergessen haben oder Ihnen Ihr PIN-Brief nicht mehr vorliegt, können Sie Ihre PIN auch ohne PUK zurücksetzen lassen. Hier finden Sie weitere Informationen zum Zurücksetzen der PIN.
Sie benötigen Ihre PUK zum Entsperren der Ausweis-PIN, wenn Sie diese drei Mal falsch eingegeben haben. Die Ausweis-PUK für den deutschen Personalausweis, den Aufenthaltstitel und die eID-Karte für Unionsbürger*innen finden Sie in Ihrem PIN-Brief. Diesen Brief bekommen Sie ca. zwei Wochen nach Erhalt des Ausweises per Post zugestellt. Der Brief enthält neben Ihrer Ausweis-PUK auch Ihre Ausweis-PIN.
Falls Sie Ihren PIN-Brief mit Ihrer PUK nicht mehr zur Hand haben, können Sie Ihre Ausweis-PIN auch ohne PUK zurücksetzen. Hier finden Sie weitere Informationen zum Zurücksetzen Ihrer Ausweis-PIN.
Die CAN ist die sechsstellige Zugangsnummer, welche sich auf der Vorderseite Ihres Personalausweises unten rechts (neben dem Gültigkeitsdatum) befindet. Nach zweimaliger falscher PIN-Eingabe müssen Sie die CAN eingeben, bevor Sie einen dritten und letzten Eingabeversuch erhalten.
Identifizierung / Ident-Code / QR-Code / TAN
Die TAN ist ein sechsstelliger Code aus Buchstaben und/oder Zahlen. Ihnen wird die TAN in der AUTHADA-App angezeigt, nachdem Ihr Ausweis mit der AUTHADA-App ausgelesen wurde und Sie sich erfolgreich identifiziert haben.
Geben Sie die TAN danach in das entsprechende Eingabefeld auf der Webseite des Diensteanbieters ein, für den Sie sich identifizieren möchten. Bitte beachten Sie: Für die Erzeugung einer TAN ist es notwendig, den Identifizierungsprozess vollständig zu durchlaufen und währenddessen die Webseite des Anbieters nicht zu aktualisieren. Aus Sicherheitsgründen ist eine TAN nur zeitlich begrenzt gültig. Bitte identifizieren Sie sich erneut, falls Sie eine neue TAN benötigen.
Dazu empfehlen wir Ihnen sich unser kurzes Tutorial-Video anzusehen: Anleitung AUTHADA-App
In der folgenden Auflistung finden Sie zudem alle Möglichkeiten, wie Sie eine Identifizierung starten können.
1. Identifizierung auf der Website des Diensteanbieters starten:
- Mit Ident-Code: Sie können den Identifizierungsprozess einfach mit dem Ident-Code starten. Den Ident-Code finden Sie auf der Website des Anbieters, für den Sie sich identifizieren möchten. Geben Sie diesen 10-stelligen Code in der AUTHADA-App ein
oder
- mit QR-Code (wenn Sie einen PC nutzen): Scannen Sie den QR-Code auf der Webseite des Diensteanbieters mit der AUTHADA-App (hier finden Sie weitere Informationen dazu)
oder
- ohne Code: klicken Sie auf den Button “AUTHADA starten”, wenn Sie die Website des Diensteanbieters mit einem Smartphone aufrufen (hier finden Sie weitere Informationen dazu).
2. Identifizierung in der AUTHADA-App fortsetzen:
- Folgen Sie nun den Anweisungen der App. Dazu gehört die Eingabe der Ausweis-PIN in die App und das Auslesen des Ausweises. Halten Sie für den Auslesevorgang Ihren Ausweis an die Rückseite Ihres Geräts. Hier finden Sie Informationen zu Ihrer Ausweis-PIN.
- Geben Sie danach die in der App generierte TAN auf der Webseite des Diensteanbieters ein.
Wenn Sie die Website Ihres Diensteanbieters, für den Sie sich identifizieren möchten, mit einem PC aufgerufen haben, können Sie sich mit einem QR-Code identifizieren. Gehen Sie bitte wie folgt vor:
- Öffnen Sie auf Ihrem Computer die Website des Diensteanbieters.
- Starten Sie dort den Identifizierungsprozess.
- Nachdem Sie den Prozess gestartet haben, finden den QR-Code auf der Website des Diensteanbieters.
- Starten Sie die AUTHADA-App auf Ihrem Smartphone und scannen Sie dem QR-Code mit der App.
- Folgen Sie nun den Anweisungen der App. Dazu gehört die PIN-Eingabe und das Auslesen des Ausweises (Hinweis: Ihre PIN finden Sie in Ihrem PIN-Brief). Für die Datenübertragung halten Sie Ihren Ausweis bitte so lange an die NFC-Schnittstelle, bis Ihnen angezeigt wird, dass der Vorgang abgeschlossen ist.
- Geben Sie danach die in der App generierte TAN auf der Website des Diensteanbieters ein.
Falls Sie Probleme beim Scannen des dort abgebildeten QR-Codes haben, vergrößern Sie den Abstand zwischen Bildschirm und Smartphone.
Bei einer Identifizierung ohne PC (nur mit dem Smartphone) benötigen Sie keinen QR-Code. Hier finden Sie weitere Informationen.
Um sich mit der AUTHADA-App online zu identifizieren, benötigen Sie nicht zwingend einen Ident-Code oder QR-Code. Einen QR-Code benötigen Sie nur, wenn die Website Ihres Diensteanbieters mit einem PC aufgerufen haben. Wenn Sie die gesamte Identifizierung mit einem NFC-fähigen Smartphone (ohne Desktopgerät) durchführen, gehen Sie bitte wie folgt vor:
- Falls Sie die AUTHADA-App geöffnet haben, schließen Sie diese.
- Öffnen Sie auf Ihrem Smartphone über den Browser die Website des Diensteanbieters.
- Beginnen Sie auf der Website des Diensteanbieters den Identifizierungsprozess.
- Nachdem Ihnen angezeigt wurde, die AUTHADA-App herunterzuladen, starten Sie die Identifizierung indem Sie auf der Website des Diensteanbieters auf den Button „AUTHADA-App starten“ tippen. Daraufhin öffnet sich die AUTHADA-App automatisch.
- Folgen Sie nun den Anweisungen der App. Dazu gehört die PIN-Eingabe und das Auslesen des Ausweises (Hinweis: Ihre PIN finden Sie in Ihrem PIN-Brief).
- Geben Sie danach die in der App generierte TAN auf der Website des Diensteanbieters ein.
Informationen zur Identifizierung mit QR-Code finden Sie hier.
Den Ident-Code finden Sie auf der Website Ihres Diensteanbieters, für den Sie sich identifizieren möchten. Geben Sie diesen 10-stelligen Code in die AUTHADA-App ein, um den Identifizierungsprozess zu starten.
Wenn Ihr Diensteanbieter keinen Ident-Code anzeigt, haben Sie zwei Alternativen um die Identifizierung zu starten:
- Wenn Sie ein Desktop-PC und Smarthphone nutzen, können Sie sich auch mit einem QR-Code identifizieren. Hier finden Sie weitere Informationen.
- Wenn Sie nur ein Smartphone nutzen, können Sie sich auch ohne Ident-Code und ohne QR-Code identifizieren. Hier finden Sie weitere Informationen.
Nein. Aus regulatorischen Gründen ist eine Identifizierung per Mail oder durch Zusendung von Fotos nicht möglich.
Sonstiges
Der Diensteanbieter ist der Anbieter, für den Sie sich mit AUTHADA identifizieren möchten. Dabei kann es sich beispielsweise um eine Bank (z. B. LBBW), eine Sparkasse, einen Broker, einen Zahlungsdienstleister (z. B. Paysafecard), einen Telefonanbieter (z. B. Vodafone) oder einen Online-Shop (z. B. fashionette) handeln.
Wenn Sie sich für eine Anwendung/einen Vorgang Ihres Diensteanbieters identifizieren müssen, leitet Sie dieser entsprechend zur Identifizierung zu AUTHADA weiter.
Nein. Sowohl die App als auch alle Dienste innerhalb der App sind für Sie als App-Nutzer kostenfrei.
