Frequently asked question
What is a Qualified Electronic Signature (QES)?
The Qualified Electronic Signature is a digital signature with which you can replace a handwritten signature. With AUTHADA sign you can create a Qualified Electronic Signature and thus digitally sign documents with legal formal requirements or high liability risk.
The Qualified Electronic Signature (QES) is the most secure digital signature procedure according to the eIDAS regulation.
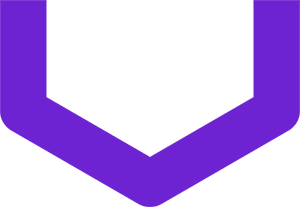
Frequently Asked Questions
Compatible ID cards
With the online ID function of the German ID card, the residence permit and the eID card for EU citizens, you may prove your identity digitally, securely and beyond doubt. For example, when contracting a telephone or credit agreement online. Your service provider for whom you want to identify yourself will direct you to AUTHADA to carry out the identification.
In order to carry out a digital identification with AUTHADA, you will need the German identity card, a residence permit or an eID card for EU citizens. In addition to one of these identification documents, the corresponding PIN is required.
If you have entered your six-digit PIN incorrectly three times, your ID card PIN is blocked, but not your ID card itself. This means that you cannot use the online ID card function and cannot identify yourself online with your ID card. However, identification at a local authority, bank or service provider is still possible.
If you know the correct PIN, you can unblock your ID card yourself. To do this, you will need your PUK, which you will find in your PIN letter. You can unblock it with your ten-digit PUK in the AUTHADA app. After you have unlocked your ID card PIN with the AUTHADA app and the PUK, you have three new attempts to enter the correct PIN.
If you no longer have your PIN letter to hand, you can also reset your ID card PIN without a PUK. You can find more information on resetting the ID card PIN here.
Since 2021, citizens of the European Union and nationals of the European Economic Area may apply for an eID card for citizens of the Union. The application can be made at the residents’ registration office/citizens’ registration office (if resident in Germany) or at the German missions abroad designated by the Federal Foreign Office (if resident outside Germany). Like the ID card and the residence permit, the eID card for EU citizens contains an online ID function with which you can identify yourself digitally and complete administrative procedures. However, it is not a substitute for your valid foreign ID card or passport.
Unfortunately, we only offer our app solution for the German ID card, the residence permit and the eID card for EU citizens. If you do not have one of these ID documents, please use a different identification method. For more information, please contact the service provider for whom you wish to identify yourself.
Compatible devices / NFC
First make sure that NFC is activated on your device in the device settings. If your smartphone is surrounded by a protective cover, please remove it for the read-out process.
On most devices, the NFC interface is located on the back in the middle to upper area. Try to move your badge slowly across the back of your device. To do this, hold your badge directly against your smartphone so that there is no distance between the smartphone and your badge.
If there is no reaction after a few seconds, briefly remove the badge from the back of the device and then hold the badge against it again.
You can watch our tutorial video here or use the following illustration as a guide:

If there is no response after a few seconds, briefly remove the badge from the back of the device and then hold the badge against it again. If the device still does not respond, please refer to your user manual to find out exactly where the NFC interface is located.
To use the AUTHADA app, you need an NFC-enabled smartphone. Most smartphones are equipped with NFC.
Here you can watch our video tutorials on the NFC readout process:
- iOS tutorial for iPhones
- Android tutorial
Please note that the respective operating system must fulfill the following:
- Android operating system:
Android 5.0 or later required - iOS operating system (iPhones):
iOS 13.0 or later required
Starting with the iPhone 7, all subsequent iPhone models have been tested and are suitable for use with AUTHADA’s iOS app.
You can see which operating system version is installed on your smartphone under the device settings.
The German ID card, the residence permit and the eID card for EU citizens contain an NFC chip card on which your data is stored. A smartphone with NFC functionality serves as a reader and transmits the data via an encrypted channel. In order for your ID card data to be read for identification, it is essential to activate NFC in the smartphone settings.
On most devices, the NFC interface is located on the back in the middle to upper area. On iPhones, the NFC interface is uniformly located on the upper edge on the back of the smartphone on all supported devices (iPhone 7 or later). The smartphone used for identification does not have to be your own, because no data is stored on the device during the identification process.
Here you can watch our video tutorials on the NFC readout process:
- iOS tutorial for iPhones
- Android tutorial
To use the NFC interface, at least iOS 13 (iPhone 7 or later) is required. Make sure that NFC is activated on your device in the device settings. If your smartphone is surrounded by a protective cover, please remove it for the read-out process.
On iPhones, the NFC interface is located on the upper edge of the back. Hold your iPhone at an angle to the badge so that the top edge of your iPhone rests on or below the badge’s name field. To do this, hold your badge directly against your smartphone so that there is no distance between the smartphone and your badge. If there is no reaction after a few seconds, briefly remove the badge from the back of the device and then hold the badge against it again. You can watch our tutorial video here or use the following illustration as a guide:
If your smartphone is not NFC-capable, it is possible that you identify yourself with another smartphone. The general rule when using the AUTHADA app is that no data is stored on the smartphone used, which is why the use of another device (e.g. a family member or a friend) is completely harmless in terms of data protection. In addition, all data is encrypted at all times.
Other
The service provider is the provider for whom you wish to identify yourself with AUTHADA. This can be, for example, a bank (e.g. Sparkasse, LBBW), a payment service provider (e.g. Paysafecard), a telephone provider (e.g. Vodafone) or an online shop (e.g. fashionette).
If you want to identify yourself for example for a service from Paysafecard, then Paysafecard is the service provider. You can then enter the TAN generated in the AUTHADA app on the Paysafecard website.
No. Both the app and all services within the app are free of charge for you as an app user.
PIN / PUK / CAN
You will find your ID card PIN in your PIN letter. You will receive the PIN letter by post approximately two weeks after applying for your ID card. The PIN letter contains information about the online ID card function as well as:
- Your five-digit transport PIN (also called activation PIN),
your PUK (unblocking number)
You no longer have your PIN letter at hand or have forgotten your PIN? Here you will find information on how to reset your PIN.
The ID card PIN is a five- or six-digit sequence of numbers. The five-digit PIN is the so-called transport PIN. You will receive the transport PIN together with your PUK (unblocking number) in your PIN letter.
Before using the online ID card function for the first time, you must set a new, six-digit PIN. You can set this new PIN using the AUTHADA app and the “Change PIN” function. To do this, enter your five-digit transport PIN from your PIN letter and then assign the new, personal six-digit ID card PIN. In future, you will always need this PIN if you want to use the online ID card function.
You no longer have your PIN letter at hand or have forgotten your ID card PIN? Here you will find information on how to reset your PIN.
You will receive the five-digit transport PIN by post after you have applied for a new German ID card, residence permit or eID card for EU citizens. It is also called the activation PIN. To use the online ID card function, you must replace the five-digit transport PIN with a six-digit PIN of your own choice before using it for the first time. Once you have your five-digit transport PIN, you may use the AUTHADA app to set your private six-digit PIN for the first time.
The six-digit PIN is your individual, self-assigned and private PIN that you need every time you wish to identify yourself online with your ID card. The PIN you receive by post approximately two weeks after applying for your ID card has five digits. You must replace this five-digit transport PIN with a six-digit PIN of your own choosing before using the online ID card function for the first time. Once you have your five-digit transport PIN, you may use the AUTHADA app to set your private six-digit PIN for the first time.
If you no longer have your PIN letter to hand or have forgotten your PIN, you can have your PIN reset on site at your local citizens’ office without a PUK.
Note: Until 29.12.2023, holders of a German ID card or an eID card for EU citizens were able to order a PIN reset letter online via the service of the Federal Ministry of the Interior and for Home Affairs. However, the service was stopped by 29.12.2023. If you have any questions, please contact the support of the Federal Ministry of the Interior and for Homeland: info@eid-support.de. Further information on contact options and the notice on the discontinued service can be found on the Ministry’s website: https://www.pin-ruecksetzbrief-bestellen.de/en/support.
With the PIN reset service of the Federal Ministry of the Interior and Home Affairs, holders of a German ID card or an eID card for EU citizens were able to order a so-called PIN reset letter. Citizens have been able to use this to unlock their ID card (even without a PUK), assign a new ID card PIN and activate the online ID function (eID function).
Unfortunately, the Federal Ministry of the Interior and Home Affairs has stopped this service as of 29.12.2023. If you have any questions, please contact the support of the Federal Ministry of the Interior and for Homeland: info@eid-support.de. Further information on contact options and the notice on the discontinued service can be found on the Ministry’s website: https://www.pin-ruecksetzbrief-bestellen.de/support.
You will find the PUK for the German identity card, the residence permit and the eID card for EU citizens in your PIN letter. You can find more information about the PIN letter here.
You need the PUK if you have entered your ID card PIN incorrectly three times and as a result it is blocked. You can use the AUTHADA app and the ten-digit PUK to unlock the PIN yourself. To unlock it, select the “Unlock PIN” function in the AUTHADA app. After you have successfully unlocked your ID card PIN with the AUTHADA app and the PUK, you have three new attempts to enter the correct PIN.
If you have forgotten the PIN or no longer have your PIN letter, you can also have your PIN reset without the PUK. You can find more information on resetting the PIN here.
If you have entered your six-digit PIN incorrectly three times, your ID card PIN is locked. If you know the correct PIN, you can unlock your ID card yourself. To do this, you will need your PUK (you will find the PUK in your PIN letter, which was sent to you after you applied for your ID card). You can unlock your card with your ten-digit PUK in the AUTHADA app. To do this, open the AUTHADA app and click on “More” and then on “Unblock PIN“. After you have unlocked your badge PIN with the AUTHADA app and the PUK, you have three new attempts to enter the correct PIN.
You need your PUK to unblock the ID card PIN if you have entered it incorrectly three times. You will find the PUK for the German identity card, the residence permit and the eID card for EU citizens in your PIN letter. This letter will be sent to you by post approximately two weeks after you receive your ID card. In addition to your ID card PUK, the letter also contains your ID card PIN.
If you no longer have your PIN letter with your PUK at hand, you can also reset your ID card PIN without a PUK. You can find more information on resetting your ID card PIN here.
The CAN is the six-digit access number located on the front of your ID card at the bottom right (next to the expiration date). After entering the wrong PIN twice, you must enter the CAN before you receive a third and final entry attempt.
Identification process / ident code / QR code
The TAN is a six-digit code consisting of letters and/or numbers. The TAN is displayed to you in the AUTHADA app after your ID card has been read with the AUTHADA app and you have successfully identified yourself.
Enter the TAN in the corresponding input field on the website of the service provider for which you want to identify yourself. Please note: To generate a TAN, it is necessary to complete the identification process and not to refresh the provider’s website during this process. For security reasons, a TAN is only valid for a limited time. Please identify yourself again if you need a new TAN.
For this we recommend you to watch our short tutorial video: Instruction AUTHADA-App
In the following list you can also find the different ways you can start an identification.
1. Start identification on the service provider’s website:
- With the Ident Code: You can start the identification process simply by using the Ident Code. You can find the ident code on the website of the provider for which you want to identify yourself. Enter this 10-digit code in the AUTHADA app.
or
- with QR code (if you are using a PC): scan the QR code on the service provider’s website with the AUTHADA app (you can find more information here)
or
- without a code: click on the “Start AUTHADA” button when you access the service provider’s website with a smartphone (find more information here).
2. Continue identification in the app:
- Now follow the instructions in the app. This includes entering the ID card PIN into the app and reading out the ID card. Hold your ID card against the back of your device for the read-out process. Here you will find information about your id PIN.
- Then enter the TAN generated in the app on the service provider’s website.
If you have accessed the website of your service provider for which you want to identify yourself with a PC, you can identify yourself with a QR code. Please proceed as follows:
- Open the website of the service provider on your computer.
- Start the identification process there.
- After you have started the process, find the QR code on the service provider’s website.
- Start the AUTHADA app on your smartphone and scan the QR code with the app.
- Now follow the instructions of the app. This includes entering your PIN and reading your ID card (note: you will find your PIN in your PIN letter). For the data transfer, please hold your ID card against the NFC interface until you are told that the process is complete.
- Then enter the TAN generated in the app on the service provider’s website.
If you have problems scanning the QR code shown there, increase the distance between the screen and the smartphone.
For identification without a PC (only with the smartphone), you do not need a QR code. You can find more information here.
To identify yourself online with the AUTHADA app, you do not necessarily need a ident code or QR code. You only need a QR code if you have accessed your service provider’s website with a PC. If you complete the entire identification process with an NFC-enabled smartphone (without a desktop device), please proceed as follows:
- If you have opened the AUTHADA app, close it.
- Open the website of the service provider on your smartphone via the browser.
- Start the identification process on the service provider’s website.
- After you have been instructed to download the AUTHADA app, start the identification process by tapping the “start AUTHADA app” button on the service provider’s website. The AUTHADA app will then open automatically.
- Now follow the instructions of the app. This includes entering your PIN and reading your ID card (note: you will find your PIN in your PIN letter).
- Then enter the TAN generated in the app on the service provider’s website.
You can find information on identification with QR code here.
You can find the ident code on the website of your service provider for which you want to identify yourself. Enter this 10-digit code in the AUTHADA app to start the identification process.
If your service provider does not display an ident code, you have two alternatives to start the identification process:
- If you use a desktop PC and smartphone, you can also identify yourself with a QR code. You can find more information here.
- If you only use a smartphone, you can also identify yourself without an ident code and without a QR code. You can find more information here.
No. For regulatory reasons, identification by mail or by sending photos is not possible.
Data protection information
The following data is stored on the electronic ID card:
- Surname and first name(s)
- Date and place of birth
- Address and postal code
- If indicated: Order or artist name
- If indicated: Academic degree
- Whether the ID is still valid (this protects against misuse)
- Digital photo (can be read by sovereign authorities such as police and customs)
- Serial number (can be read by sovereign authorities such as police and customs)
- If indicated: Fingerprints (can be read by sovereign authorities such as police and customs)
The Federal Office of Administration decides which data fields may be read out, depending on the underlying purpose. Before the read-out process, you will always be shown which data will be read out. The photo, serial number and fingerprints are not read out by AUTHADA.
Which data is read out for an identification differs depending on the application or the purpose of the ID card. The Federal Office of Administration decides which data fields may be read out, depending on the underlying purpose.
The photo, serial number and fingerprints are not read out by AUTHADA.
Your personal data is always encrypted – even for AUTHADA. Only the service provider for whom you identify yourself can view your data. After transmission to them, all data is deleted from our system.
Yes! AUTHADA has an authorization certificate which guarantees secure data transfer between user and service provider through recognized encryption procedures. The Federal Office of Administration issues the certificate and decides, depending on the underlying purpose, which data fields of your ID card, residence permit or eID card for EU citizens may be read out. Your read-out data will not be stored on the smartphone used at any time. The smartphone is only used to read out the data for the respective service provider via NFC.
As a certified identification provider AUTHADA guarantees and stands for secure transactions and protection of data and identities. With our ISO27001 and BSI certification as well as our state-of-the-art encryption and highly secure data center, we ensure the most secure identification service on the market. Your data is not stored in the app or at AUTHADA – your data is always encrypted and secure.
The authorization certificate is issued by the Federal Office of Administration. It guarantees secure data transfer between the user and the service provider using recognized encryption methods. Depending on the underlying purpose, the Federal Office of Administration decides which data fields may be read out. Your data will not be stored on your mobile device at any time.
